Install Qt¶
| Application Data | |
|---|---|
| Name | Qt |
| Version | Rolling |
| Arch | 32 bit |
| Description | Cross-Platform Development Framework |
Qt is much more than just a cross-platform SDK - it's a technology strategy that lets you quickly and cost-effectively design, develop, deploy, and maintain software while delivering a seamless user experience across all devices.
-- The Qt Company, www.qt.io
Background¶
Users have a number of choices as to how Qt is installed. However, for the
purpose of JTSDK, the primary method used is through the use of the Qt
installer. There are two installer types:
- Offline Installer: which includes all binaries, docs, source code, and GNU
tool-chain's used to compile each version of Qt. The installer download size
typically ranges from
1.0 GBto2.0 GB. - Online Installer: downloads only the targets the user selects. The
installer size ranges from
20 MBto30 MB. However, the components are downloaded during the installation process, but only for selected components.
In an effort to minimize the initial download size for users, option-2
(the Online Installer) is the preferred method used for setting up JTSDK, and
the installer used for the Installation Walk-Through.
Download¶
Users can download the Qt Installer directly from
Qt.io,
or as part of the JTSDK Third Party Installer Package
provided by this project. Either installer is acceptable.
Installation¶
Browse to, then double-click the downloaded Qt Online Installer, and follow
the steps below.
Welcome Screen¶
Select next to continue.
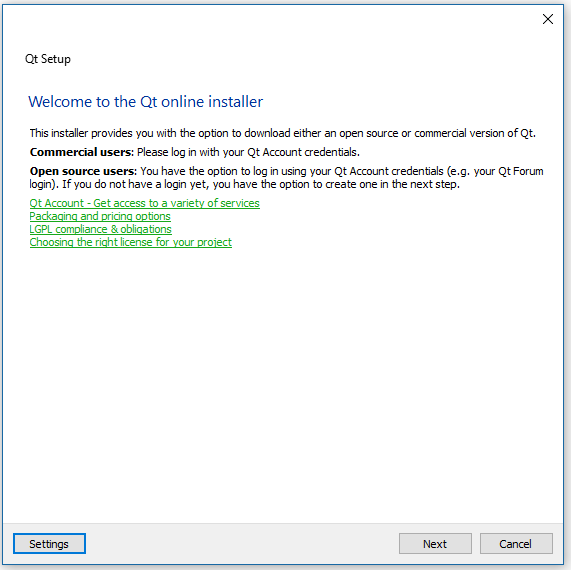 |
|---|
| * Welcome Screen Select Next* |
Qt Account¶
Select skip to continue.
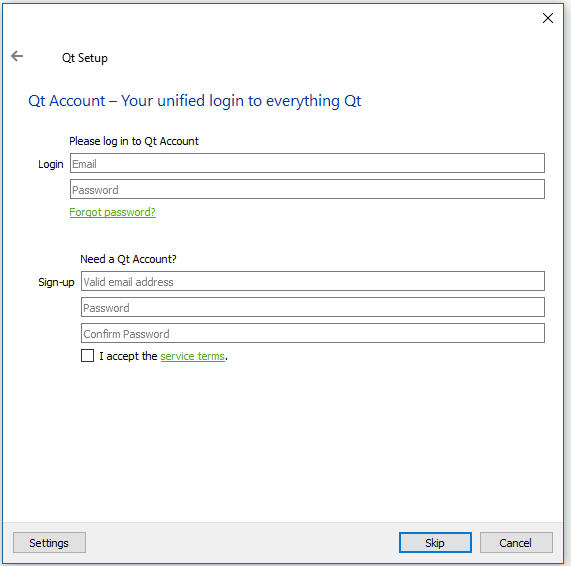 |
|---|
| * Qt Account Select Skip* |
Qt Setup¶
Select next to continue.
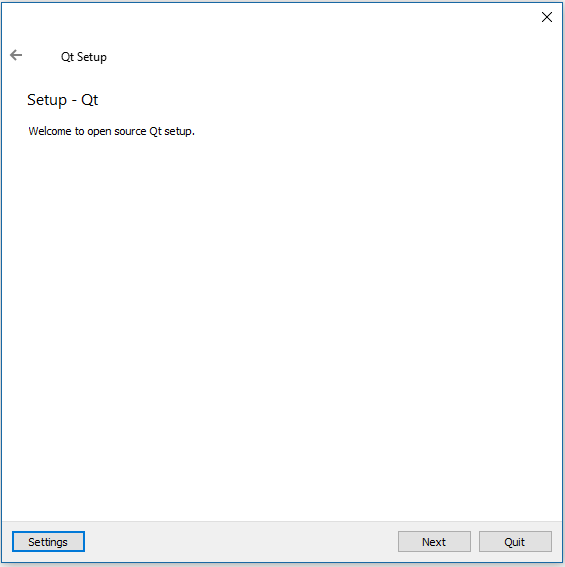 |
|---|
| Qt Setup Select Next |
Qt Update Meta Data¶
No action required.
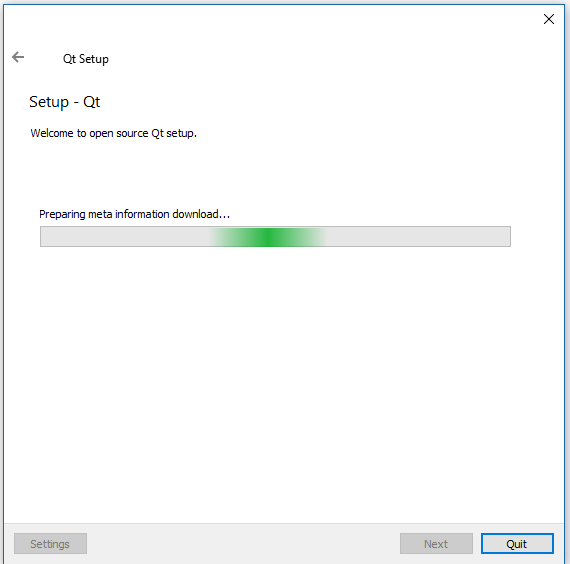 |
|---|
| Qt Update Meta Data |
Qt Installation Folder¶
IMPORTANT: The Installation Folder is critical. Use the table below to set the location.
File Association: This option is up to the end-user. If this instance of Qt
is the only Qt installation on the system, there should be no harm in
associating file types. If not, it's up to the user as to whether or not to
associate file types.
# For C-Drive Installation, set path to:
C:\JTSDK-Tools\tools\Qt
# For D-Drive installation, set path to:
D:\JTSDK-Tools\tools\Qt
# If another drive is used, substitute the drive letter for one
# of the examples above.
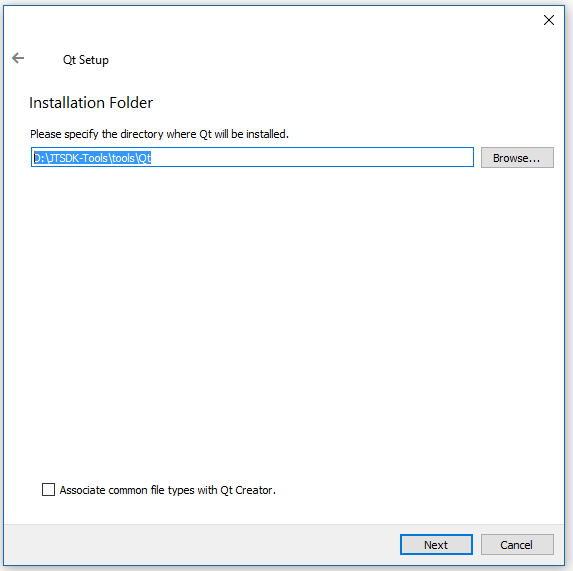 |
|---|
| Set Path and File Association |
Qt Component Selection¶
In general, the Qt Installer can install any number of combinations for both
components and tool chains. JTSDK is setup to utilize two combinations. The
following components should be considers the bare-minimum. Anything above these
items would be at the users discretion.
As a side note, if more components are deemed necessary at a later date, the
Qt Maintenance Tool cna be used to manage the installation.
- Qt Components
- Qt 5.9.5, MinGW 5.3.0 32 Bit
- Qt 5.5, MinGW 4.9.2 32 Bit
- Tool Chains
- MinGW 4.9.2
- MinGW 5.3.0
The following Image shows a summary of required selections.
Qt 5.9.5 Components¶
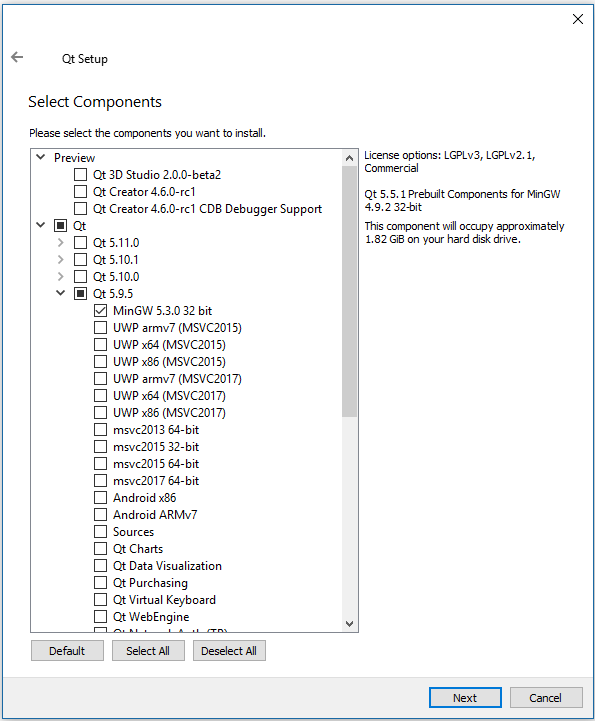 |
|---|
| Qt 5.9.5 Components |
Qt 5.5 Components¶
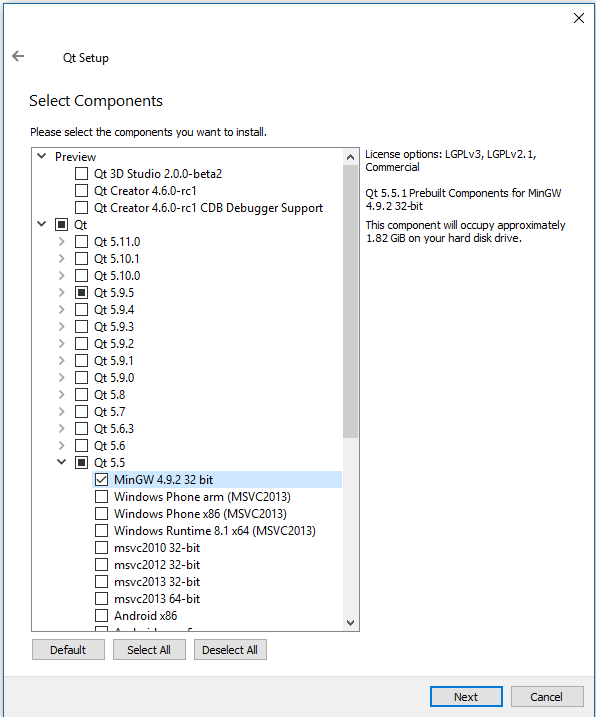 |
|---|
| Qt 5.5 Components |
Qt Tool Chains: 4.9.2 and 5.3.0¶
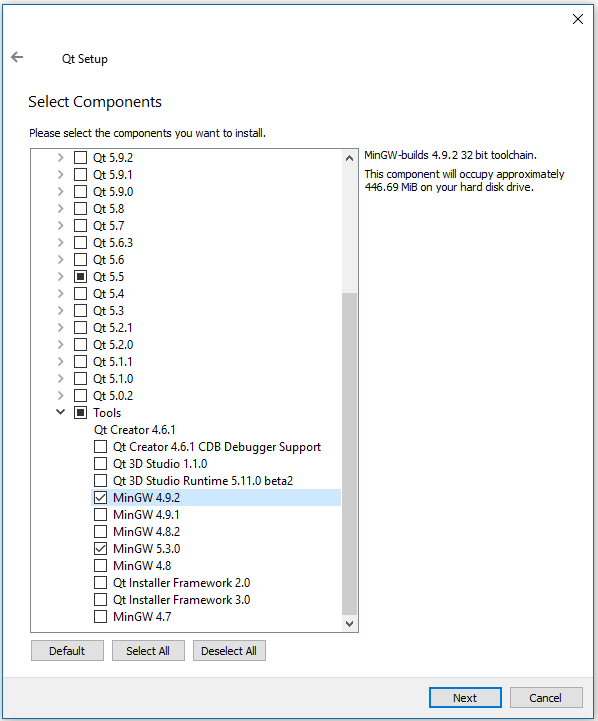 |
|---|
| Qt Tool Chains: 4.9.2 and 5.3.0 |
Qt License Agreement¶
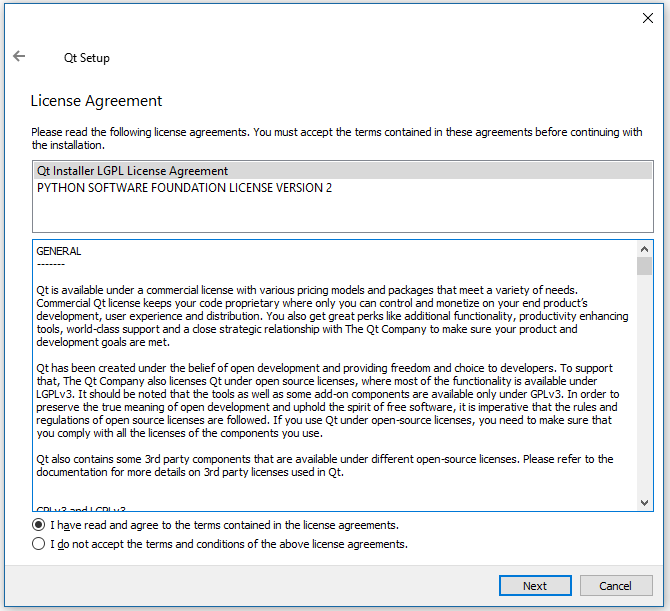 |
|---|
| Qt License Agreement |
Qt Startup Menu Shortcuts¶
This is a user option, but it is recommended to keep Qt.
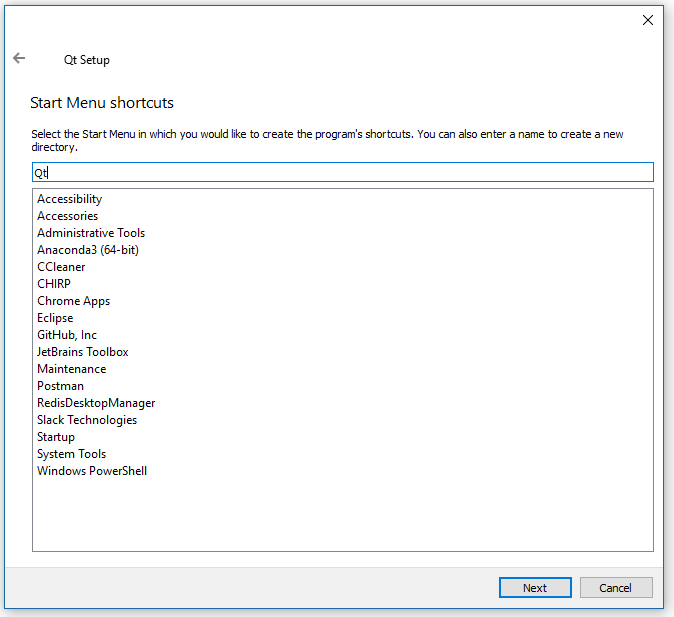 |
|---|
| Qt Startup Menu Shortcuts |
Qt Ready to Install¶
Select next to continue.
 |
|---|
| Qt Ready to Install |
Maintenance Tool Configuration¶
Select next to continue.
 |
|---|
| Maintenance Tool Configuration |
Qt Launch¶
To Ensure Qt is functioning properly, launch then close Qt.
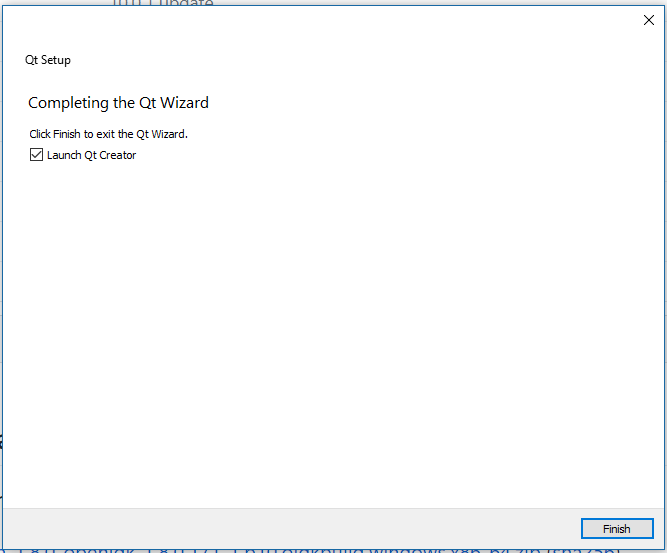 |
|---|
| Qt Launch |
Qt Creator Verified¶
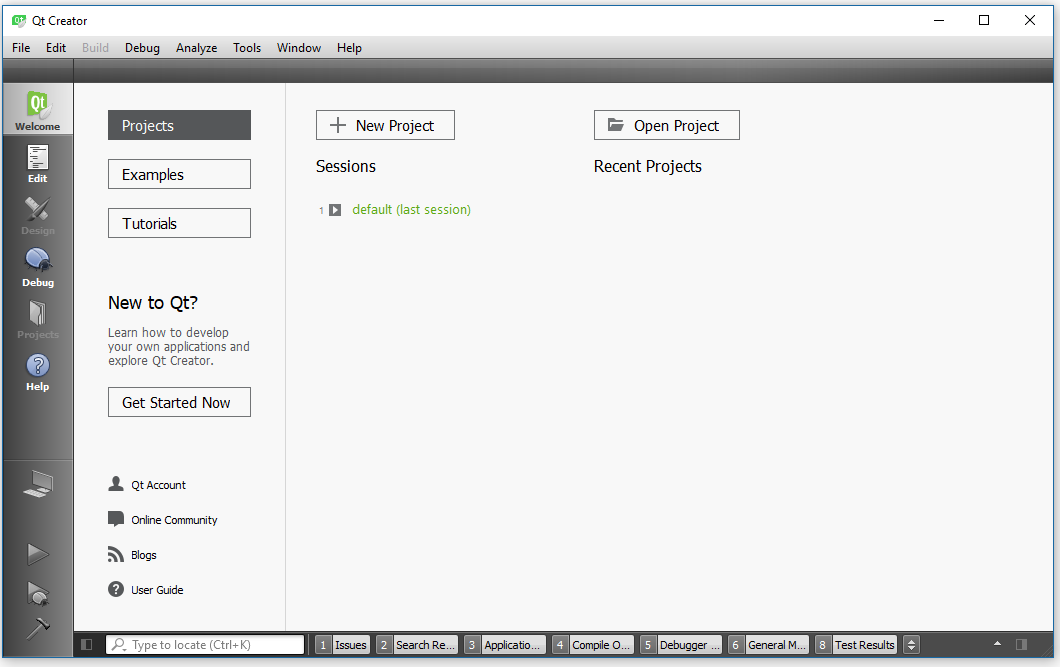 |
|---|
| Qt Launch |
This concludes the Qt Tools Installation.
Next Step¶
Proceed to ==> Core Apps Installation