Optional - Install PostgreSQL¶
| Application Data | |
|---|---|
| Name | PostgreSQL |
| Version | 11.2+ |
| Arch | 64 bit |
| Description | Advanced High Performance Relational Database |
PostgreSQL is a powerful, open source object-relational database system with over 30 years of active development that has earned it a strong reputation for reliability, feature robustness, and performance.
-- The PostgreSQL Global Development Group, Postgres.org
Background¶
- PostgreSQL is highly configurable; from it's procedural language support, through to it's extensive Roles and Permission structure, installation can go from simple to extremely complex.
- For the purposes of JTSDK usage, and the vast majority of Radio Data Store activity, the default installation procedure will suffice for most needs.
- If users find themselves in need of advanced features, the installed instance can easily be extended to accomodate many advanced features without a great deal of difficulty.
Helpful Links¶
Download¶
Installation¶
Browse to, then double-click the downloaded PostgreSQL EDB Installer, and follow the steps below.
Welcome Screen¶
Select next to continue.
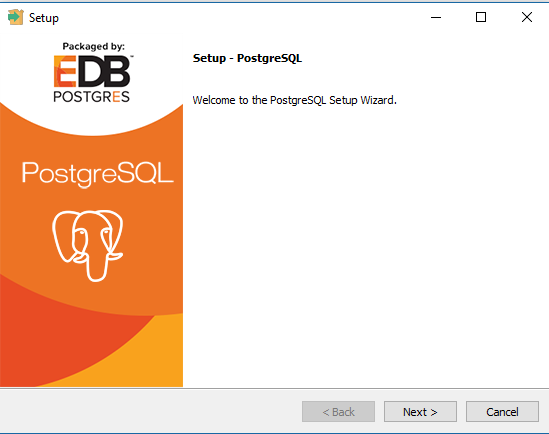 |
|---|
| Welcome Screen |
Installation Directory¶
IMPORTANT: The Installation Directory is critical. Use the table below to set the location.
# For C-Drive Installation, set path to:
C:\JTSDK-Tools\tools\PostgreSQL\11
# For D-Drive installation, set path to:
D:\JTSDK-Tools\tools\PostgreSQL\11
# If another drive is used, substitute the drive letter for one
# of the examples above.
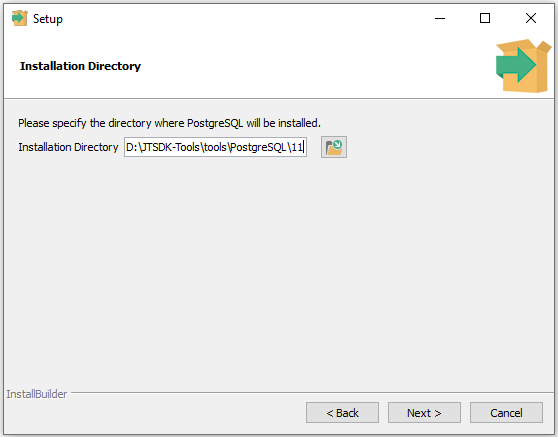 |
|---|
| Installation Directory |
Select Components¶
Stack Builder provides a number of advanced application tools and is not recommended for the first time user, nor first run installation. Advanced tooling can always be added later.
- [X] PostgreSQL Server (required)
- [X] pgAdmin4 (required)
- [ ] Stack Builder (not recommended)
- [X] Command Line Tools (required)
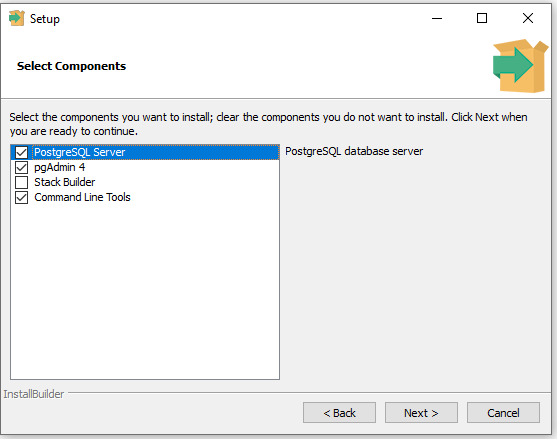 |
|---|
| Select Components |
Data Directory¶
IMPORTANT: The Data Directory is critical. Use the table below to set the location.
- The database can be moved procedurally post-install if the size grows to an unmanageable level for the current drive space. For most users, the locations listed below should be adequate.
- When uninstalling PostgreSQL, this folder does not get removed, thus your data will remain safe.
# For C-Drive Installation, set path to:
C:\JTSDK-Tools\tools\PostgreSQL\11\data
# For D-Drive installation, set path to:
D:\JTSDK-Tools\tools\PostgreSQL\11\data
# If another drive is used, substitute the drive letter for one
# of the examples above.
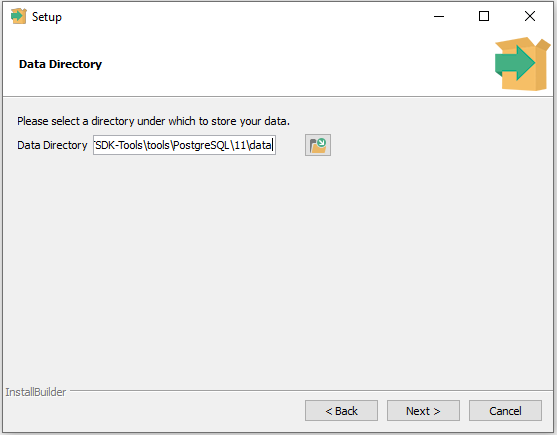 |
|---|
| Data Directory |
Postgres Password¶
The default user in a new PostgreSQL installation is named postgres. The default database is also named postgres. For local development purposes, there is little need for high-security. To make things easy for development and testing, most use a default password of postgres also. This setup results in the following:
Host.......: localhost
Port.......: 5432
Username...: postgres
Password...: postgres
Database...: postgres
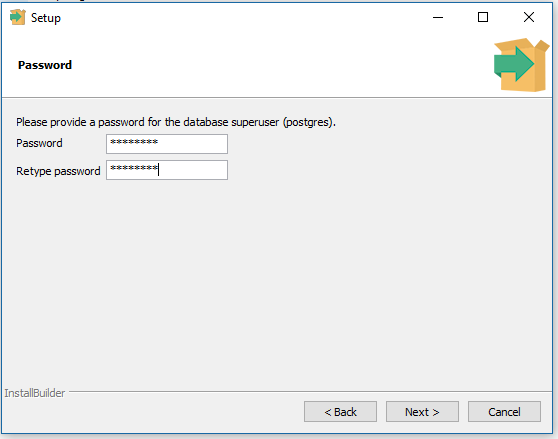 |
|---|
| Postgres Password |
Server Port¶
Unless you intend to run multiple servers on multiple ports, it's highly recommended to use the default PostgreSQL Port of: 5432.
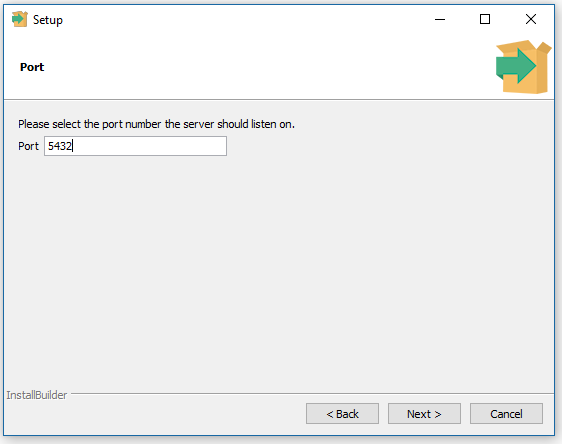 |
|---|
| Server Port |
Advanced Options¶
Unless you are familiar with PostgreSQL Advanced Options, it's recommended to leave this setting as [Default locale]
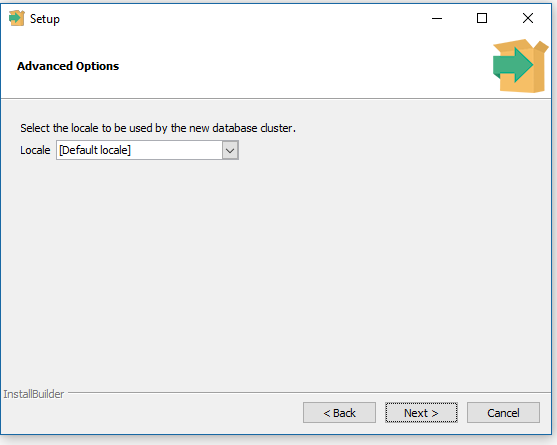 |
|---|
| Advanced Options |
Pre Installation Summary¶
Verify the installation parameters are what you intend, then next to continue.
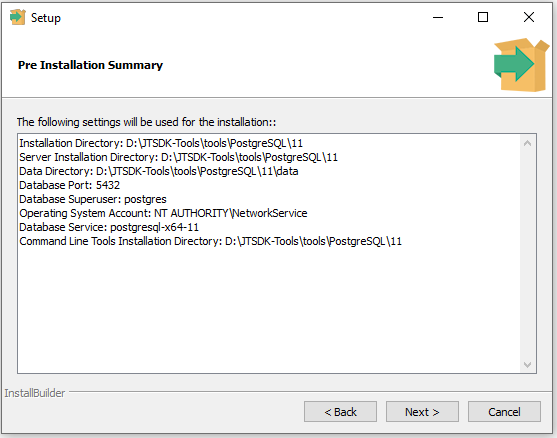 |
|---|
| Pre Installation Summary |
Finish Installation¶
If the installation finished without error, you now have a PostgreSQL database running on your system with the same parameters as mentioned in the Postgres Password Section.
Host.......: localhost
Port.......: 5432
Username...: postgres
Password...: postgres
Database...: postgres
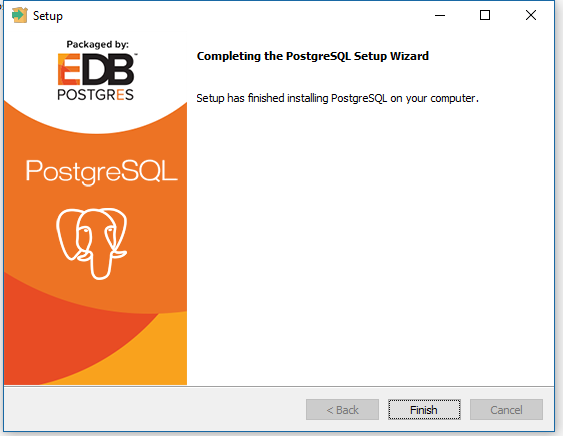 |
|---|
| Finish Installation |
Post Installation Update¶
The EDB Installer adds two double-quotes to its environment script that causes issues within the JTSDK-Tools environment. The fix is to remove these quotes from the env file.
# Using VS Code or your favorite text editor, edit pg_env.bat
# and remove the double quotes.
# For C-Drive Installation, file location is:
C:\JTSDK-Tools\tools\PostgreSQL\11\pg_env.bat
# Before
@SET PATH="C:\JTSDK-Tools\tools\PostgreSQL\11\bin";%PATH%
# After
@SET PATH=C:\JTSDK-Tools\tools\PostgreSQL\11\bin;%PATH%
# Save and Exit
# For D-Drive installation, file location is:
D:\JTSDK-Tools\tools\PostgreSQL\11\pg_env.bat
# Before
@SET PATH="D:\JTSDK-Tools\tools\PostgreSQL\11\bin";%PATH%
# After
@SET PATH=D:\JTSDK-Tools\tools\PostgreSQL\11\bin;%PATH%
# Save and exit
This concludes the PostgreSQL Installation. Additional database information, tests, and code snippet information will be posted at JTSDK@Groups.io.
Next Step¶
Proceed to ==> Database Tools Installation